Media Goのプレイリストを、簡単にDP-X1Aへ転送する方法。
wordpressに移行致しました。
記事を消去します。
ずーーっと面倒くさいと思っていたDP-X1Aのプレイリスト
Media Goからそのまま転送はできないうえに、やろうやろうとしても本体メモリに登録している曲しかプレイリストに登録されなかったり散々でした(AKとは大違い)
いろんな記事を見ていたら自分でコードを書くだの何だのまったくわからなかったので、仕方なく本体を操作して作成していました。それが非常に面倒くさくてイライラしていました。
が、しかし
どうにかあてはないかと思い、更にネットの海を漂いそれっぽい記事をみつけ、それを読んだだけではわからなかったのですが、自分で試行錯誤しているうちにできるようになったので、同様に思っている方向けに手順メモをのこしておきます。
完全にMedia Goを利用している方向けの方法です。
自分で曲へのパスなんて書く必要はありません。
変にこれはこうなるからこうとかそういった理屈めいたことは書きません。私もよくわかりませんし!
では手順を書いていきます。
手順1
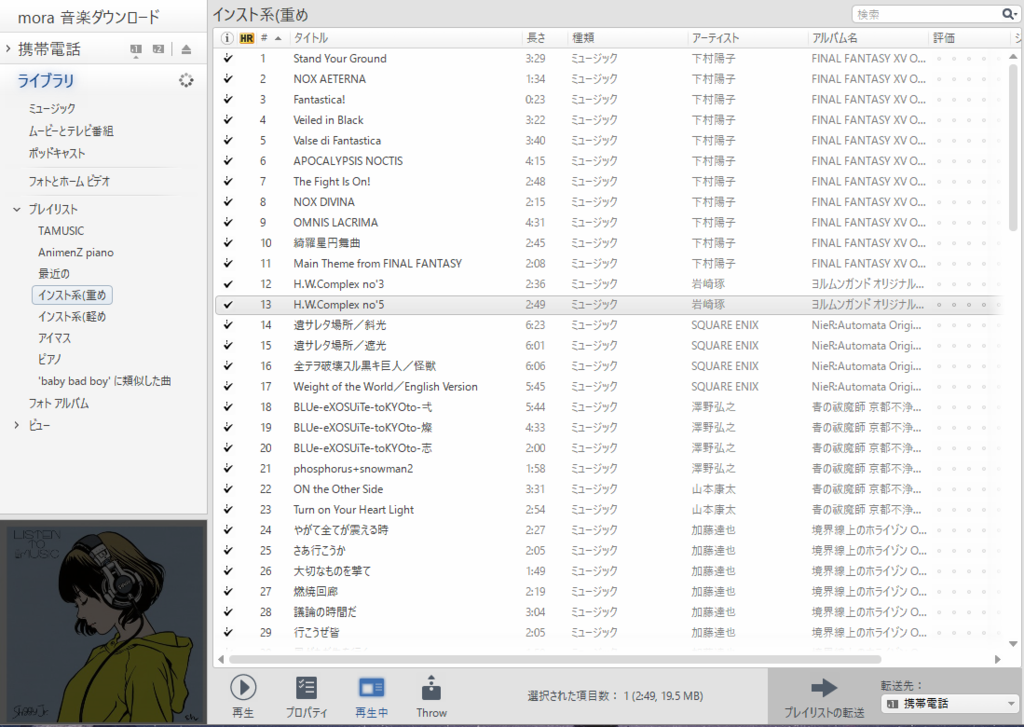
Media Goで通常通りプレイリストを作製します。
手順2
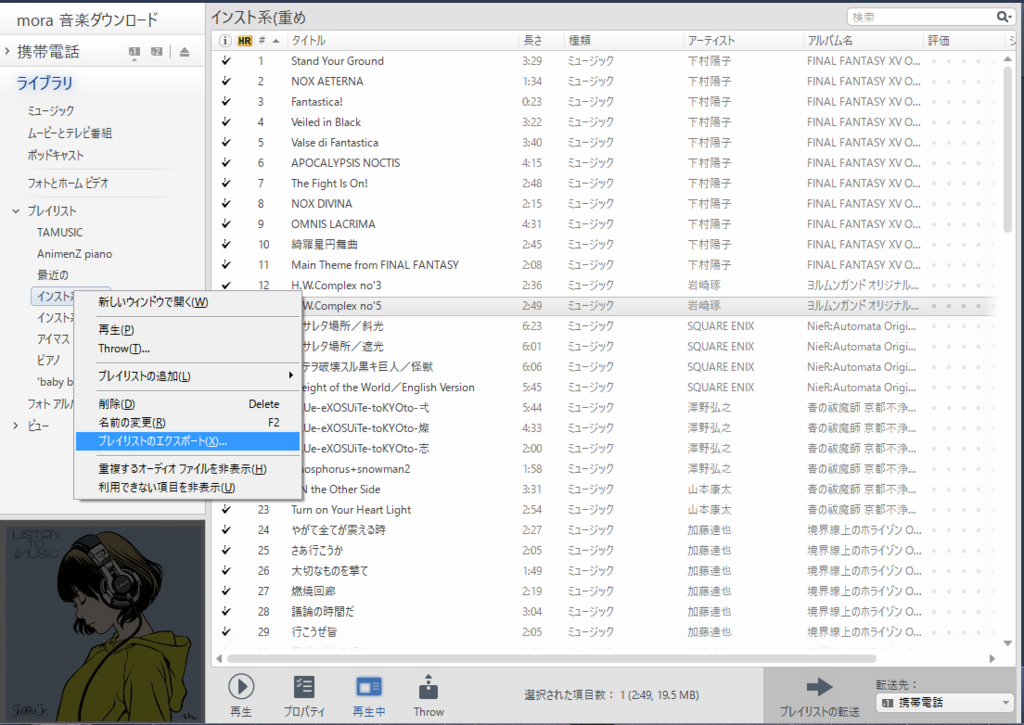
自分の転送したいプレイリストを右クリックし、プレイリストのエクスポートを選択します。
手順3
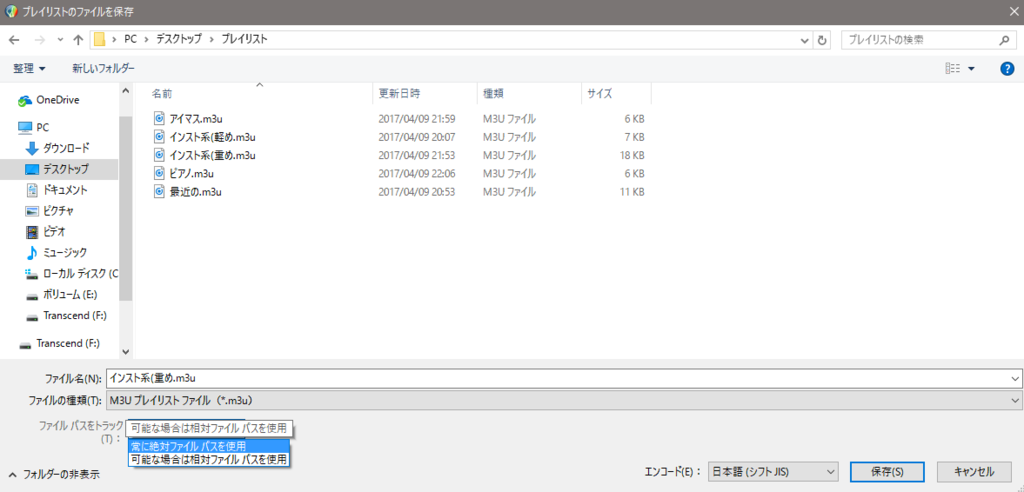
適当な場所(デスクトップなど)にいったん保存します。
この時に特に重要なのは、「ファイルパスをトラック」という場所で標準では「可能な場合は相対ファイル パスを使用」となっているのですが、「常に絶対ファイル パスを使用」を選択します。そして、
手順4
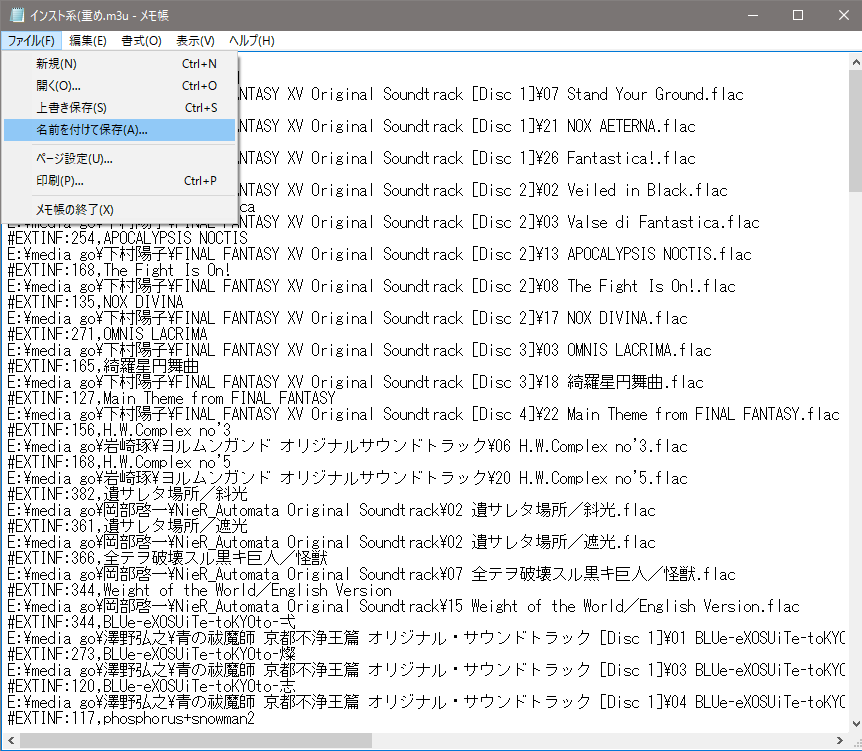
手順3で保存したm3uファイルをメモ帳で開きます。
そして名前を付けて保存を選択します。
手順4

このとき重要なのは、文字コードを標準では「ANSI」となっていますが、ここは「UTF-8」を選択します。
手順5

手順4で上書き保存が完了したらDP-X1(A)のSDカードもしくは内蔵メモリを開いてすぐのところにドラッグ&ドロップします。
手順6

DP-X1Aのプレイリストをみると、Androidという場所の下に転送したプレイリストが表示されます。この横にある点をタッチすると、「プレイリストに追加」というタブが出るので、それをタッチします。

そうすると、本体に手順1で作成したプレイリストが転送されます。
以上で終了です。